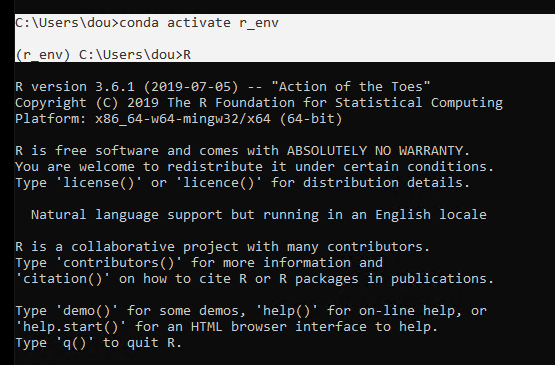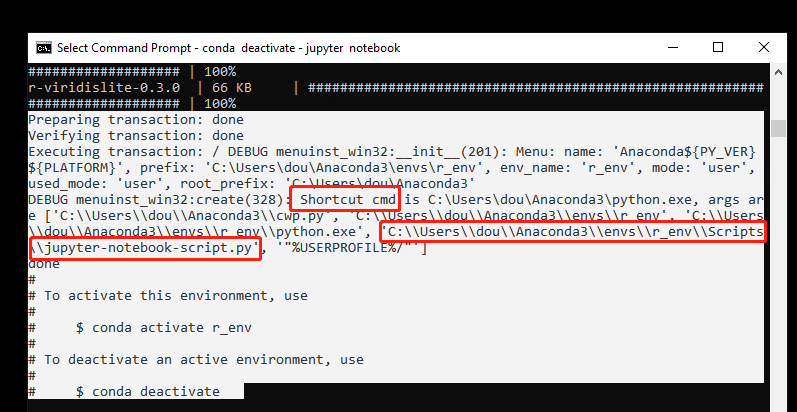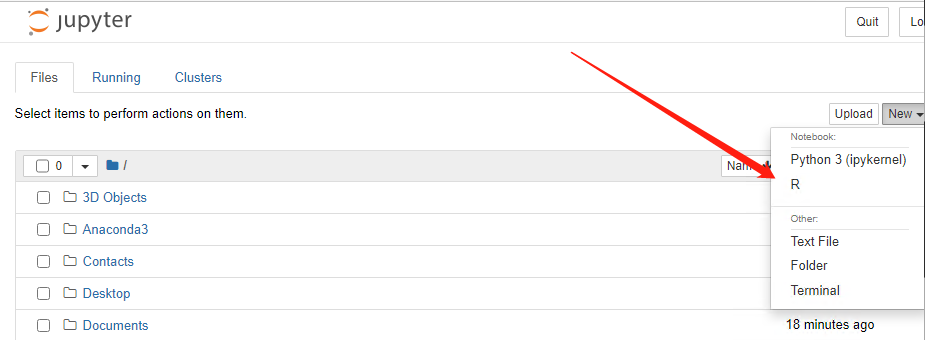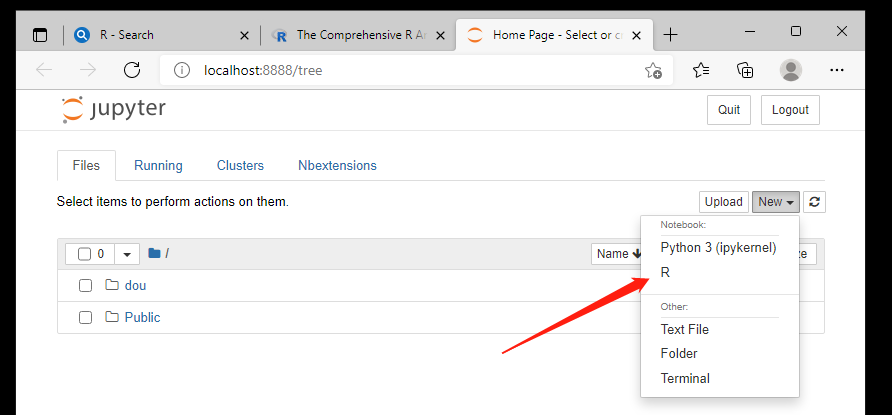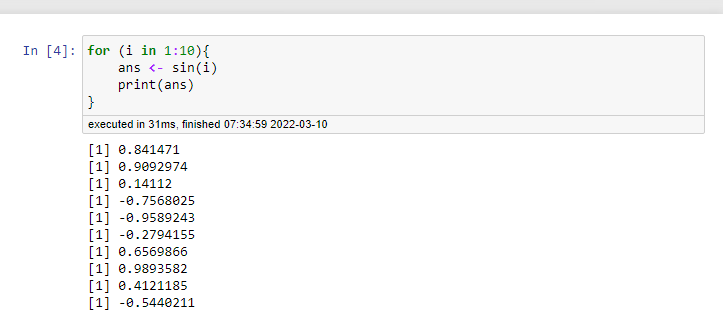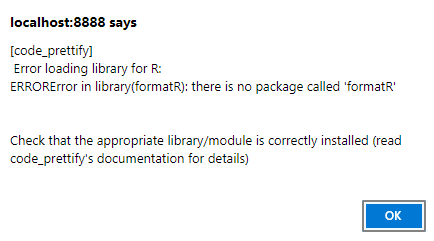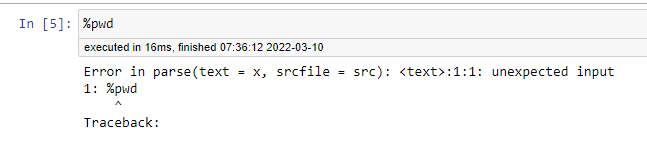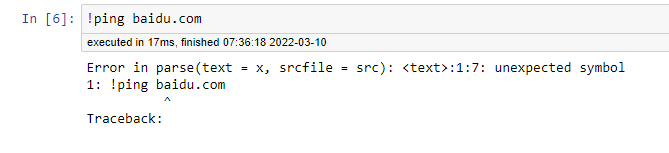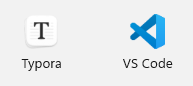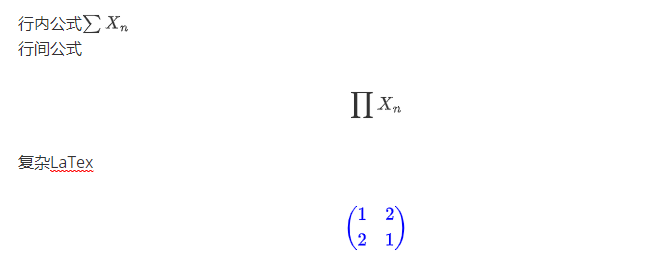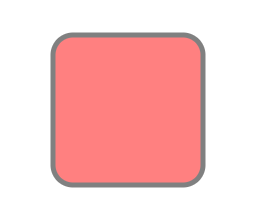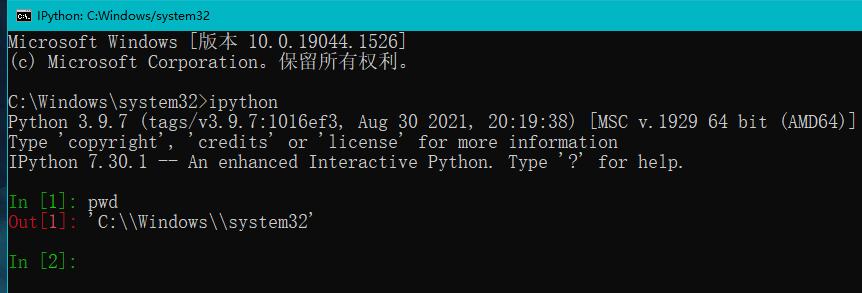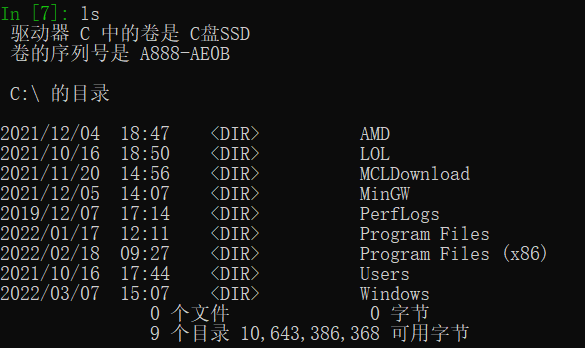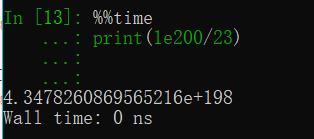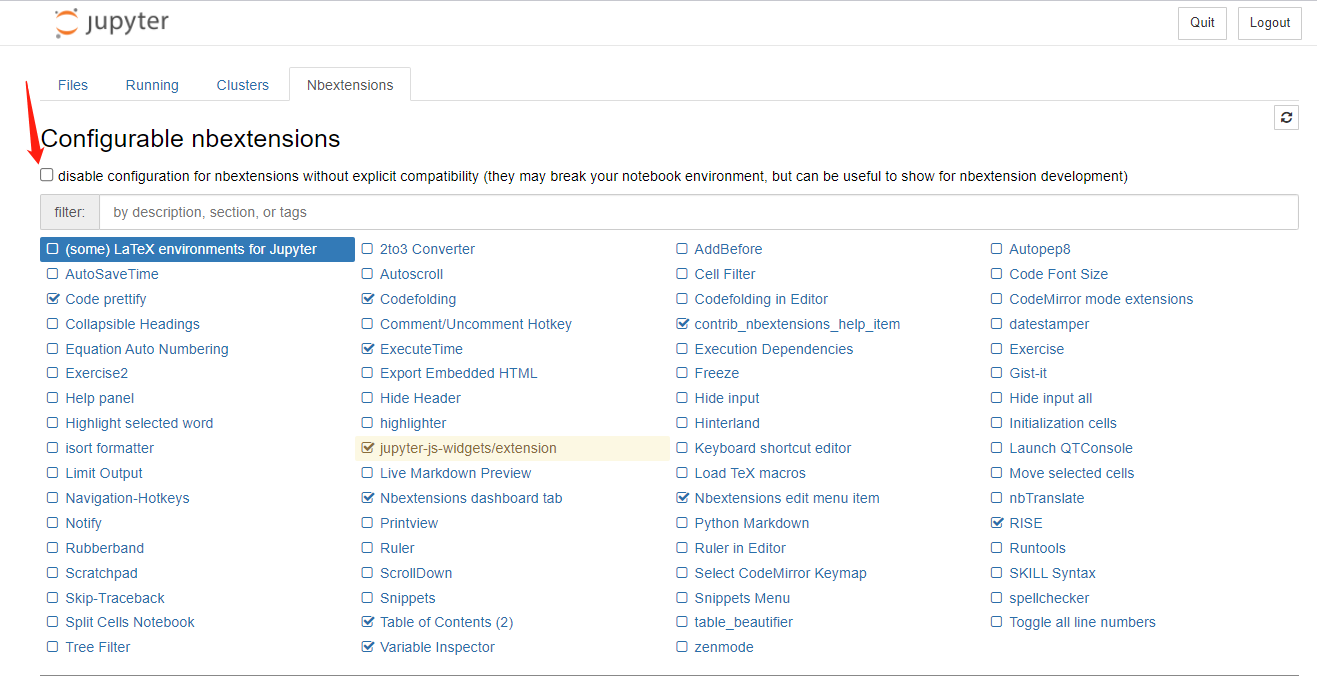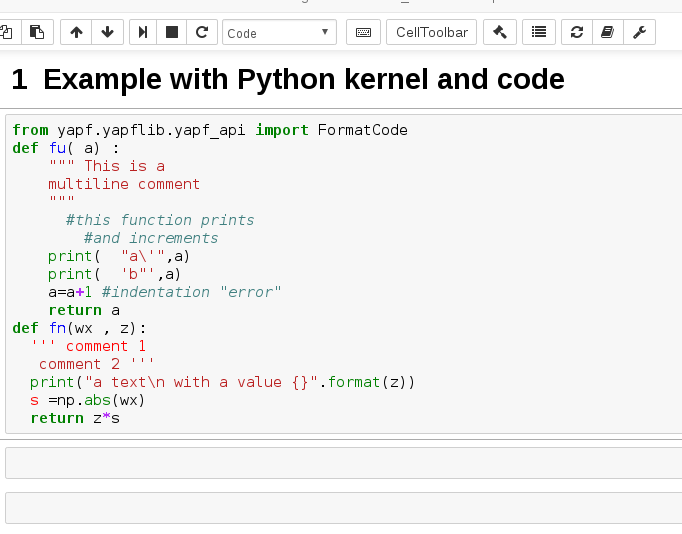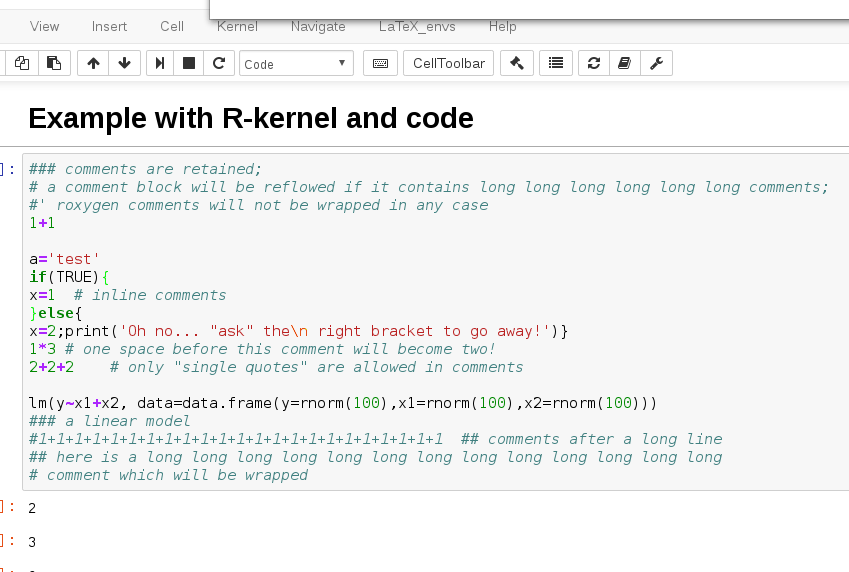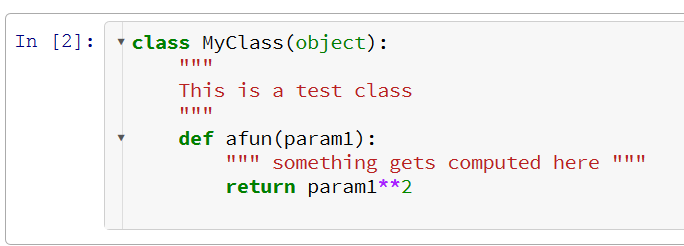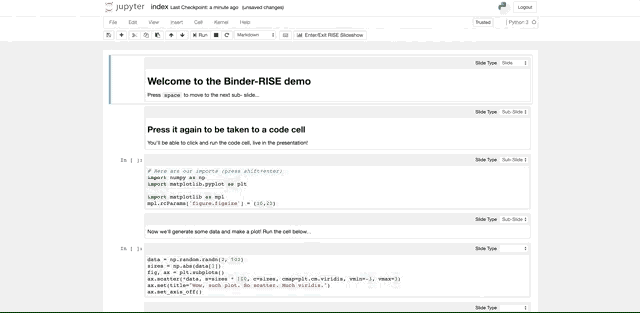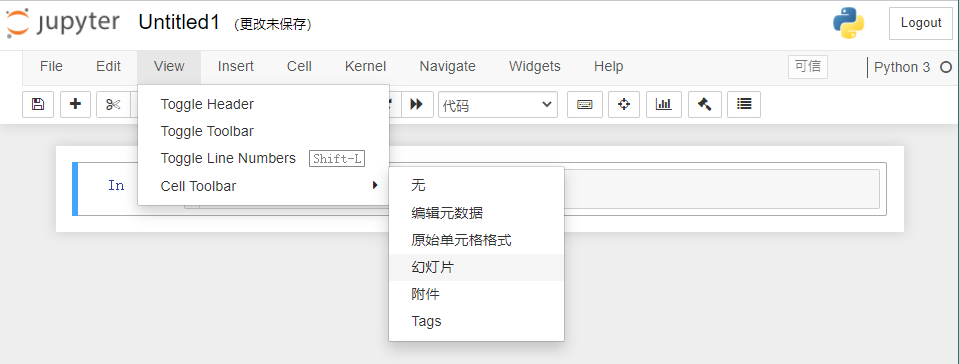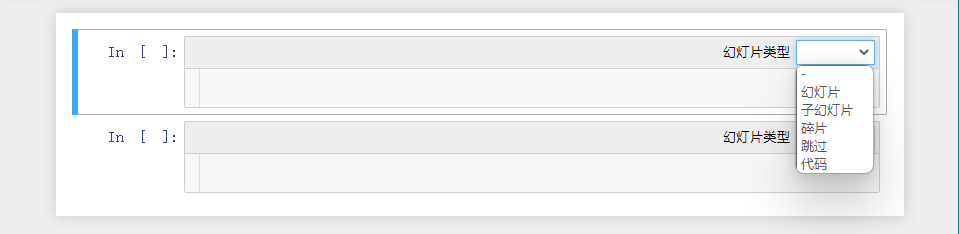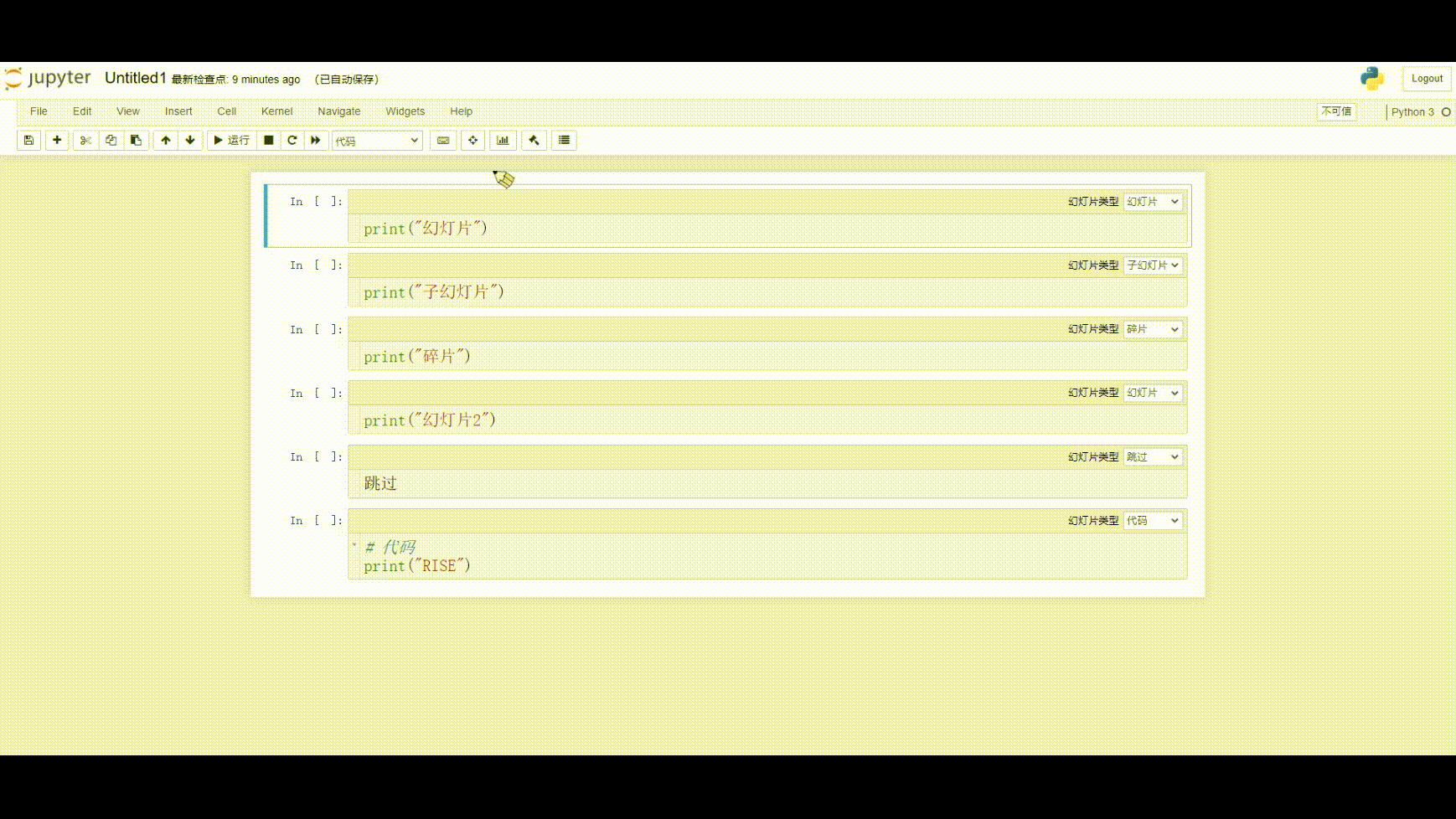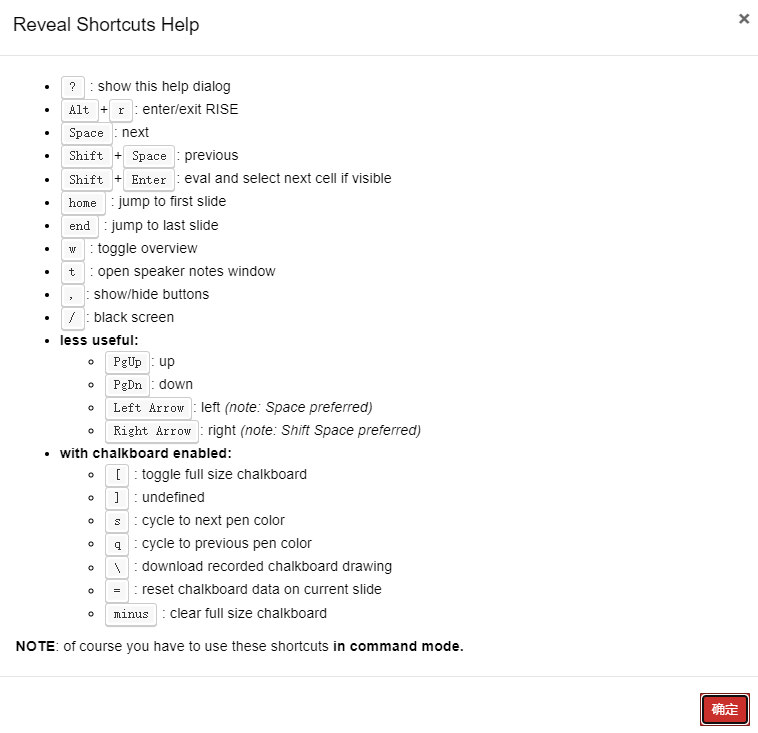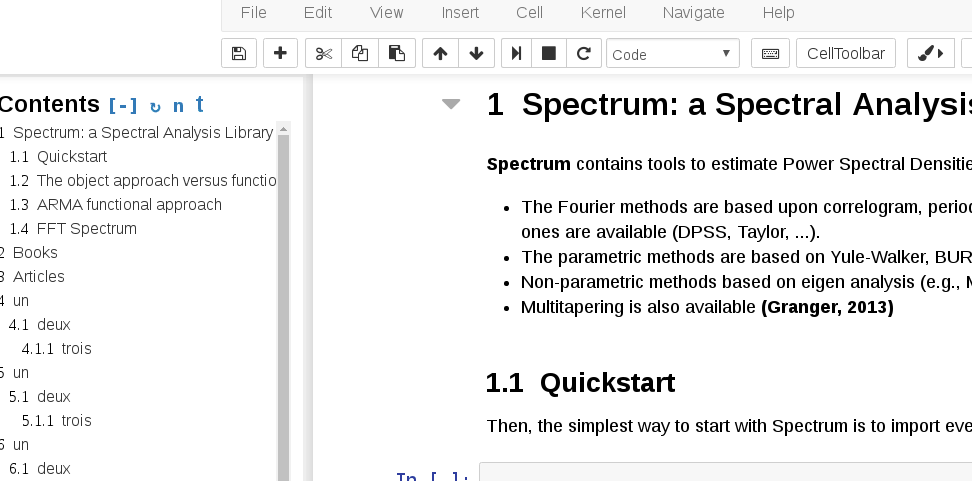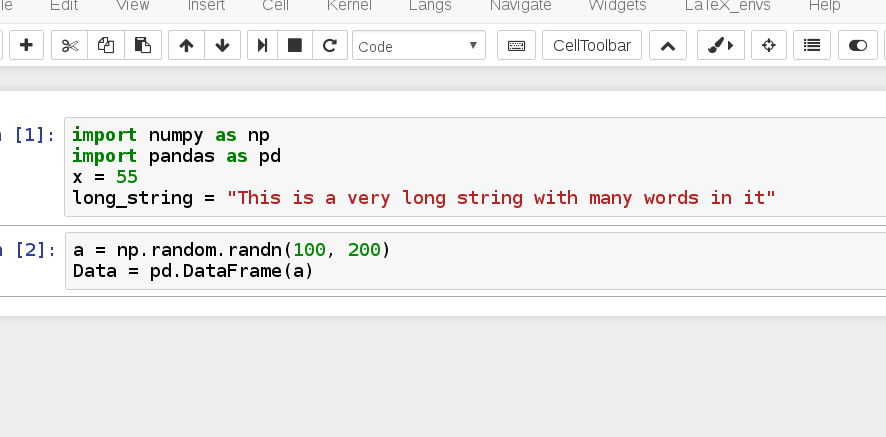进阶使用
今天的推文是传销jupyter notebook的最后一篇啦!
❗❗超级长文警告❗❗
系列推文回顾¶
开端¶
第一篇推文作为系列的开端,给出了整个系列的大纲:
- 简介
- 基本使用
- 高阶使用
- markdown(番外
差不多刚好是四篇推文的规划,然后就简单介绍了jupyter的几个特点,重点在于交互式编程和web服务器。
基础使用¶
第二篇推文正式开始上手jupyter,我们介绍了:
- 如何安装jupyter
- 如何生成、修改配置文件
- 如何安装插件
- jupyter notebook的结构以及写法
- 一些快捷键
- 如何导出notebook
总的来说内容比较杂乱,前面安装的部分事无巨细,后面介绍用法的部分比较粗略,显得虎头蛇尾~~(写着写着没耐心了)~~,不过也还是倾注了很多心血,看完之后上手jupyter应该没什么问题。
乱入¶
第三篇推文和我的计划有些出入,本来远程连接这块只是一个甜点一样的东西,打算一带而过。然后写着写着发现这完全可以单独发一篇,就直接发了!
基本上这篇完全是兴趣使然,没什么大作用,但是成功之后有种莫名其妙的成就感。
堆料¶
于是今天我想要完结这个系列,就不得不写一个超级长文了。
安装其他kernel¶
首先我们来介绍如何在jupyter中安装其他kernel。
什么是kernel¶
所谓的kernel就是内核,笔记本的灵魂所在。
因为jupyter notebook本身只是一个工具、一种代码的组织形式、一个容器罢了。它所呈现的内容,所依托的程序包就是它的内核。例如python就可以作为它的内核,类似的也有很多其他编程语言可以作为jupyter notebook的内核。
R语言¶
上一篇推文的代码演示中就已经有R内核的身影了,现在我们正式介绍如何在jupyter中安装R内核。
Step1¶
我们首先安装R语言,如果你使用的是python的anaconda发行版,那么可以在命令行输入以下环境创建一个R语言的虚拟环境:
conda create -n r_env r-essentials r-base
等待安装完成之后,用以下命令激活r_env环境:
conda activate r_env
然后键入R来启动R的命令行程序,出现以下界面说明安装成功!
使用anaconda安装的好处就是,它会帮你自动配置好一切:
正如创建虚拟环境成功之后命令行的提示,你已经可以在开始菜单看到相应的快捷方式。你已经可以通过这个快捷方式在jupyter里用上R语言了!!(值得注意的是,你的R仅仅安装在了r_env环境下,如果你启动了base环境的jupyter依然是看不到R语言内核的)
点开这个快捷方式之后就会发现,我们已经可以创建R内核的笔记本了!
这里参考
https://docs.anaconda.com/anaconda/user-guide/tasks/using-r-language/官网永远有最好的教程!!!
不过如果你不喜欢臃肿的anaconda,你也可以选择单独安装R语言,自己进行相应的配置。
再如你已经是一个R语言老鸟了,已经在电脑上配置好了环境并且安装了许多包,那么创建一个新的环境显然不那么经济。
所以下面我们介绍不使用anaconda的方法。
Step2¶
我们在R的命令行运行下面的命令,就可以安装相应的库并且在jupyter中注册R内核:
install.packages('IRkernel')
# to register the kernel in the current R installation
IRkernel::installspec()
安装完之后,我们在Windows的命令行(一般CMD即可,可以使用快捷键Win+R打开运行窗口然后键入cmd快速打开)
输入下面的命令查看jupyter的内核列表:
jupyter kernelspec list
如果安装成功应该会多出一个ir kernel
这种方式安装的R内核,在默认的python环境即可使用,我们可以打开jupyter notebook查看:
快速入门R内核的jupyter notebook¶
R内核的笔记本和python内核的笔记本有类似的地方也有截然不同的地方。 - 你可以在代码单元格运行一切的R code
- 有些插件需要额外配置才能在R内核的笔记本中正常工作,例如格式化代码工具
code prettify,需要额外安装R包formatR
%声明的魔法命令自然是不能用了,因为它其实是ipython的特性
!声明的快捷命令行也不再可用,这同样是ipython的特性
部分已支持的内核项目¶
其他的内核我本人使用的也不多就不再介绍,你可以在这些项目的介绍页面查看如何安装对应的kernel,感谢社区大佬们的倾情奉献。
- Python(Defult kernel)
https://github.com/ipython/ipython
- Julia
https://github.com/JuliaLang/IJulia.jl
- R
https://github.com/IRkernel/IRkernel
- Ruby
https://github.com/minrk/iruby
- Haskell
https://github.com/gibiansky/IHaskell
- Scala
https://github.com/Bridgewater/scala-notebook
- node.js
https://gist.github.com/Carreau/4279371
- Go
https://github.com/takluyver/igo
- Java
https://github.com/SpencerPark/IJava/
值得注意的是,每个项目都在相应的语言前面都加了一个I,例如iruby,这里的含义是Interactive,交互式的。
markdown VS markup¶
markdown¶
或许上面的编程语言排序会让程序员撕一下B,但提到markdown程序猿们一定会团结一致。
不论前端还是后端,不论新手还是Hacker,老少皆宜、阖家欢乐、举国同庆、世界大同的一门语言非markdown莫属!它很有可能是当前程序员世界最流行的(非编程)语言。
不过不要被语言这个词吓到了,md的语法规则少得可怜,真的非常好写!保守估计2分钟上手,1小时熟练,1天精通。
markup¶
在正式介绍markdown语法之前,先介绍它的亲戚或者说祖先——markup,标记语言。
标记语言(markup language)是一种将文本(Text)以及文本相关的其他信息结合起来,展现出关于文档结构和数据处理细节的计算机文字编码。当今广泛使用的置标语言是超文本标记语言(HTML)和可扩展标记语言(XML)。标记语言广泛应用于网页和网络应用程序。标记最早用于出版业,是作者、编辑以及出版商之间用于描述出版作品的排版格式所使用的。
——摘自维基百科
互联网三大基石——HTML、JS、CSS之一的HTML就是一种markup语言,而根据上面的定义,markdown也算是一种markup语言,甚至大多数时候,markdown文档的呈现都是借助HTML实现的,后面我们也会看到这一点。
编辑器¶
我推荐使用的md编辑软件是Typora和VS Code。前者是专注markdown编辑的软件,bata测试了多年,前段时间正式开始收费,还掀起了一整风波;后者是全能型文本编辑器,巨硬出品,值得信赖!!
另外,各大主流的博客网站也都支持markdown语法来输出内容,例如知乎、CSDN、~~还有旦夕的树洞哈哈哈~~
语法简述¶
下面我们就来看看这些东西如何用纯文本的markdown组织起来。
- 标题
# 一级
## 二级
### 以此类推,最多六级
渲染效果:
- 着重 渲染效果:
**粗体** *斜体* ~~删除线~~
- 换行、换段 渲染效果:
注意直接回车是不能换行的 需要在句末留下至少两个空格即可换行 段落之间留出一个空行可以实现换段。
- 插入图片(可以使用网络路径,本地相对、绝对路径)

渲染效果:
- 代码 渲染效果:
```python x = [i**2 for i in range(10)] `` 这里也需要三个`,但是由于我这篇文档就是 使用markdown书写的这里会产生冲突,故而避讳
- 引用
> 这里是引用内容
渲染效果:
- 数学公式(扩展语法,大部分编辑器支持,但是原初的md似乎没有定义这部分内容
数学公式的书写借用了LaTex的语法!甚至有的时候你可以在里面写一些更复杂的LaTex
行内公式$\sum X_n$
行间公式
$$
\prod X_n
$$
复杂LaTex
$$
\color{blue}
\begin{pmatrix}
1&2\\
2&1
\end{pmatrix}
$$
渲染效果:
掌握以上的语法大概只是看几眼的事情(LaTex语法除外),大概也足够日常使用。
嵌入HTML¶
值得一提的是,markdown为了保持精简许多样式是不支持的,例如下划线,而前文也提到markdown大多时候是基于HTML实现的,所以我们可以在md文档中通过嵌入HTML标签的方式来引入内容。
- 例如特定格式的文本
<center><u>居中、带下划线的文本</u></center>
<font color=red>我是红字</font>
渲染效果:
- 再如svg图片 渲染效果:
<svg width="400" height="180"> <rect x="50" y="20" rx="20" ry="20" width="150" height="150" style="fill:red;stroke:black;stroke-width:5;opacity:0.5" /> </svg>
到这儿,你应该能感觉到其实markdown本质上就是简化版的HTML,你写的所有markdown都对应这一段HTML代码,编辑器在后台帮你做了这个事情。
例如
# 标题
对应着
<h1>标题</h1>
更多关于markdown的内容,推荐到它的官网查看
https://markdown.com.cn/
魔法命令介绍¶
ipython¶
前文也提到了,魔法命令是ipython的特性,只有在python kernel的笔记本中才能使用。
ipython作为jupyter的父辈,很多时候可以作为jupyter notebook(python)的替代品(当你需要一个简单的交互环境又懒得打开notebook的时候)
你可以在命令行键入ipython打开程序:
我们就通过ipython的命令行程序来了解各个魔法命令。
魔法命令分为两类,line magics和cell magics,前者需要用%声明,后者需要用%%声明,他们之间的区别可以通过下面的实例来体会
Line magics¶
%automagic¶
或许你已经注意到了,虽然我一直说魔法命令需要用%或者%%来声明,但是很多时候我们不用百分号也可以正常使用。这是由于jupyter默认开启了automagic选项,可以缺省%前缀来使用魔法命令:
%pwd¶
最常用的命令之一和Linux系统的命令作用相同,可以输出当前工作目录
%ls¶
也是Linux常见的命令,作用是输出当前目录的文件
%magic¶
输入这个命令可以查看magic command的说明文档!
%lsmagic¶
你可以通过这个命令查看所有可用的magic command,确实非常多我也就不继续介绍了,大家可以自己去看一看文档,实操一下!!
Cell magics¶
%%time¶
输出当前Cell的运行耗时
这里实在写不下了¶
更多命令可以查看官方文档:
https://ipython.readthedocs.io/en/stable/interactive/magics.html#line-magics
文档中有提到用户可以自己定义魔法命令,还可以使用社区中别人共享的魔法命令。这方面我也没有深入了解,感兴趣的可以自行挖掘。
我自己之前学习magic comamnd的时候也写了一点点笔记,如有需要可以在后台回复magic,我会把笔记本放在网盘
插件推荐¶
魔法命令介绍完了,再来介绍jupyter另外一个核心竞争力:强大、丰富的插件。
按照第二篇推文的方法安装完插件之后,我们在笔记本的首页就可以看到插件选项
注意需要把箭头指向的tick取消勾选。
选中某个插件之后可以在下方查看详细的描述,下面介绍几个我常用的插件。
Code prettify¶
这个插件的功能很简单,就是按照特定的标准格式化代码,点击小锤子按钮即可。这里不推荐Autopep8,因为它支持支python代码的格式化,而Code prettify可以支持其他语言的格式化。
格式化python代码¶
格式化R代码¶
Codefolding¶
同样简单而强大的插件,可以把长代码进行折叠:
点击左侧的下三角即可折叠代码,和各大常见的IDE效果类似
再点击<->即可展开代码
ExecuteTime¶
可以自动记录程序运行开始的时间、运行耗时:
代码单元格下方的时间信息就是由这个插件给出的。
RISE¶
第二篇推文提到的另外一个插件,安装方法也已经介绍过了。
RISE是强大的演示插件,可以在jupyter中实现类似PPT的演示效果,如果你需要做一些coding的pre,那么RISE是不二之选:
操作逻辑¶
在顶部菜单点击幻灯片可以激活RISE。
然后我们就可以针对每个单元格设置幻灯片类型 - 幻灯片代表单独的一页,会开启一个单元 - 子幻灯片在幻灯片之后,代表单元的每个小节 - 碎片可以放在任何幻灯片之后,会呈现一个动画出现的效果 - 跳过的内容不会出现在演示中 - 代码也不会出现在演示中
点击顶部工具栏的演示按钮即可开始RISE演示
演示:
在演示页面点击❓可以查看快捷键:
Table of Contents (2)¶
必装插件,没什么好说的,可以自动生成目录、自动添加标题序号:
点击顶部的按钮可以开启左侧的目录,点击目录中的项目可以快速跳转,注意只有markdown单元格的标题内容会出现在目录中。
Variable Inspector¶
一个还不错的变量监视器,可以实时显示global namespace的变量信息
也还要其他很多插件但是我平时一般不启用,大家可以多多探索!
自定义样式(美化¶
最后一部分我们来解决一下jupyter外观的问题,默认的确实有些问题,字号小、没有深色模式……
启用主题¶
命令行输入
pip install jupyterthemes
安装主题包,jupyterthemes的命令行使用jt作为快捷指令,输入下面的目录查看主题列表
jt -l
输入下面的目录安装特定的主题
jt -t chesterish
chesterish主题预览¶
不难看,但也不怎么好看。
更多主题相关的内容可以参考知乎天意帝的这篇博客:https://zhuanlan.zhihu.com/p/54397619
黑科技¶
很多时候我们只是想调节一下字体、字号(当然这个操作用jt也可以实现),那么可以参考博客园ZhangHT97大佬的文章:https://www.cnblogs.com/ZhangHT97/p/13336975.html
这位把jupyter web服务的CSS样式文件扒出来了,位于(anaconda路径因人而异):
C:\Users\Username\anaconda3\Lib\site-packages\notebook\static\components\codemirror\lib
下面的CSS文件即使渲染jupyter网页使用的CSS之一
打开该文件,修改241行的相关配置即可
结语¶
至此这个系列就正式完结了,洋洋洒洒写了蛮多东西的,不过营养其实不多、毕竟都是网上可以查到的东西,我把他们整理在一起只是方便自己、也方便别人随时查阅,希望能帮助到你。
此致。
创建日期: 2022-07-24 22:16:33
广告
人要恰饭的嘛🤑🤑